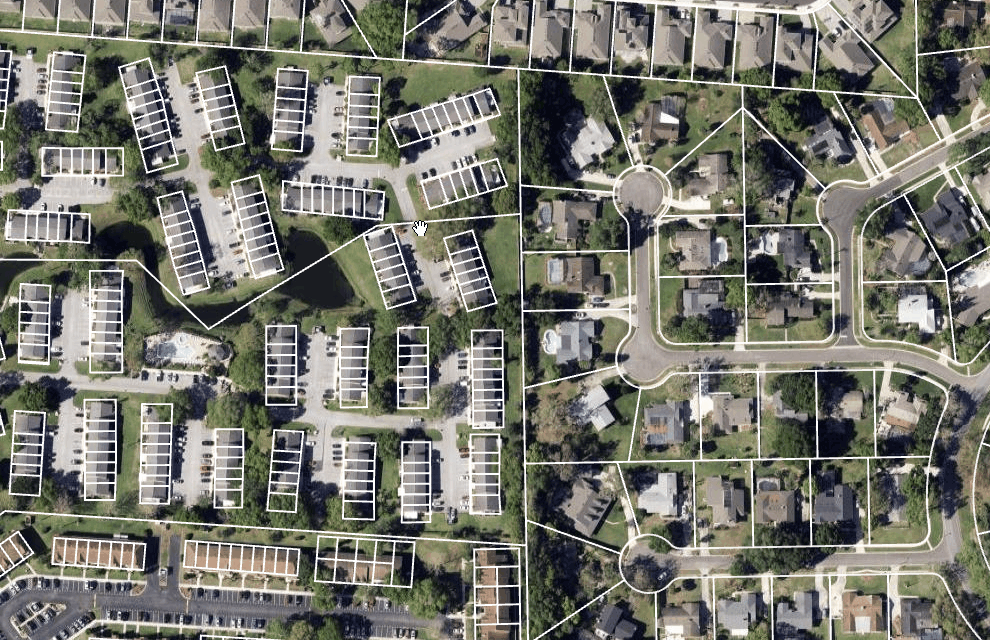
deck.gl for Google Maps API
In my last post, I talked about how to optimize GeoJSON in Google Maps API by using the Data Layer and event listeners. This time, I want to talk about how to use deck.gl to render large datasets in Google Maps. deck.gl is a WebGL-powered framework for visual exploratory data analysis of large datasets. It is (mostly) agnostic to the mapping library you use, so it can be used with Google Maps API.
What is deck.gl?
Per the deck.gl website, deck.gl is a GPU-powered framework for visual exploratory data analysis of large datasets. It makes use of WebGL to render large datasets quickly and efficiently. deck.gl is a great tool for visualizing large datasets in a performant way. It is (mostly) agnostic to the mapping library you use, so it can be used with Google Maps API.
In fact, deck.gl has a Google Maps overlay that allows you to render deck.gl layers on top of a Google Map. There are a few steps to get this set up, but it is relatively straightforward.
Getting Started
To get started with deck.gl and Google Maps API, you will need to install the deck.gl library. You can do this by running the following command:
npm install deck.glOnce you have installed deck.gl, you can create a new deck.gl layer and add it to your Google Map. Here is an example of how to do this:
import { GeoJsonLayer } from '@deck.gl/layers';
...
// Create a new deck.gl layer
// This example creates a GeoJsonLayer that renders a GeoJSON dataset on top of a Google Map
let newLayer = new GeoJsonLayer({
id: 'geojson',
data,
opacity: 0.8,
stroked: true,
filled: false,
extruded: false,
wireframe: true,
getLineColor: [255, 255, 255],
pickable: true
});After creating the layer, you can add it to a GoogleMapsOverlay object and add that overlay to your Google Map. Here is an example of how to do this:
import { GoogleMapsOverlay } from '@deck.gl/google-maps';
...
let overlay = new GoogleMapsOverlay({});
overlay.setProps({
layers: [newLayer],
});
overlay.setMap(map);This will add the deck.gl layer to your Google Map. You can customize the appearance of the layer by changing the properties of the GeoJsonLayer object. For example, you can change the color of the lines by changing the getLineColor property.
Why use deck.gl with Google Maps API?
There are a few reasons why you might want to use deck.gl with Google Maps API. One reason is that deck.gl is optimized for rendering large datasets quickly and efficiently. If you have a large dataset that you want to visualize on a Google Map, deck.gl can help you do this in a performant way.
As we saw in my last post, rendering large datasets in Google Maps API can be slow and inefficient, even with the optimizations we made using the Data Layer. deck.gl can help you render large datasets more quickly and efficiently by using WebGL to render the data on the GPU.
Another reason to use deck.gl with Google Maps API is that deck.gl provides a lot of flexibility and customization options. You can customize the appearance of your deck.gl layers in a variety of ways, such as changing the color of the lines or adding extrusion to the data. This can help you create more visually appealing and informative visualizations of your data.
Conclusion
In this post, I talked about how to use deck.gl to render large datasets in Google Maps API. deck.gl is a powerful tool for visualizing large datasets quickly and beautifully. By using deck.gl with Google Maps API, you can create visually appealing and informative visualizations of your data. If you have a large dataset that you want to visualize on a Google Map, I would recommend giving deck.gl a try.
I hope you found this post helpful. If you have any questions or comments, please feel free to leave them below. Thanks for reading!
